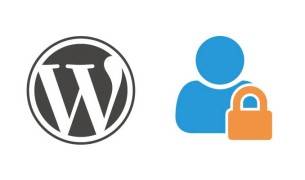Обзор административной части wordpress
Панель управления wordpress заслужила признание многих опытных блогеров и профессионалов в сфере сайтостроения. Это один из самых удобных навигационных движков, поэтому стоит поделиться некоторыми нюансами администрирования панели управления вордпресс.

Содержание
Почему именно wp?
Несмотря на огромное количество подобных движков, количество пользователей консоли вордпресс стремительно растет. Чем заслужила админка wordpress такое повышенное внимание? Вот несколько веских аргументов в ее пользу:
- установка и процесс пользования движком wp, все необходимые компоненты для него совершенно бесплатны;
- админ панель wordpress очень удобная и простая в загрузке, ведении, по силам разобраться даже новичку;
- есть возможность осуществления корректировки кодов под личные потребности веб-мастеров;
- все основные элементы движка и плагины русифицированы.
Нужно в подробностях изучить панель управления wordpress, чтобы по максимуму использовать те возможности, которыми она обладает.
Главная консоль
Существует 2 адреса, можно использовать любой из них, чтобы зайти в консоль:
- Ваш сайт is: /wp-admin
- Второй URL-адрес is: /wp-login.php.
При первоначальном входе в панель администратора нужно использовать именно этот вариант. Нужно заполнить поля логин и пароль. Тот, кто хочет регулярно заходить по умолчанию в admin без необходимости каждый раз вводить пароль, может поставить галочку «Запомнить меня» в соответствующем поле. После того как удалось войти в wp admin, оформление движка будет в стандартных серо-белых тонах. В открывшемся списке будет выведены все панели, доступные для свободного пользования.

Панель записи
Это, пожалуй, самая основная панель в Вордпрессе. Существуют 2 удобных способа добавления свежей записи:
- выбрать пункт на главной панели слева, приступить непосредственно к написанию;
- перейти к списку созданных записей, отредактировать уже имеющиеся либо нажать кнопку «Добавить» сверху.
- Режим добавления новой записи предоставляет следующие возможности:
- поле для введения заголовка будущего поста;
- возможность добавления графических картинок в пост;
- стандартная панель форматирования, очень похожа на панель ворд, с которой разберется любой новичок;
- интерактивное поле для ввода текста;
- удобное переключение между режимами визуального редактирования и редактирования кода.

Страницы
Порядок действий здесь схож с созданием записей, единственное различие заключается в статичности. Более новые записи постоянно сдвигают старые вглубь, найти их при помощи рубрик, перелинковкой либо тэгами. Страницы чаще всего отражают общую информацию, например, «О компании», «Услуги», «Контакты» и т.д.
Комментарии
Это очень важный раздел админки. Если веб-мастер стремится популяризировать свой продукт, то каждый посетитель чрезвычайно важен для него.
Все полученные комментарии проходят модерацию веб-мастера, здесь также отображаются все спамные комменты.
Внешний вид
Этот раздел admin не менее важен, ведь от него зависит то, как будет выглядеть ваш сайт. Здесь имеется масса полезных подразделов: Темы, Виджеты, Редактор, Меню.
Во вкладке «Темы»можно подобрать нужный шаблон для сайта либо сменить существующий. Также можно по собственному усмотрению настраивать Виджеты.
Плагины
Здесь можно сделать свой сайт более функциональным, ведь с помощью плагинов он станет удобнее. Загрузить новый плагин можно при помощи двух простых способов:
- закачивать отдельно и устанавливать на сайт при помощи FTP;
- добавлять нужный, воспользовавшись открытой админкой.
Нюансы в работе с движком
Также можно перенести свой wp admin на свой localhost, личный компьютер. Необходимость в этом возникает тогда, когда надо переносить движок на другой сервер. При создании новой темы дубликат всего созданного в вордпрессе не помешает. Но бывает, что при переносе данных на localhost пользователь забывает свой личный пароль от админки. Как же восстановить утерянный пароль?
Чтобы восстановить данные, достаточно воспользоваться несложным механизмом восстановления, нажав кнопку «Забыли пароль«после процедуры желательно сменить старый пароль. Но вот бывает, что панель управления Вордпресс is localhost дает сбой и кнопка не отвечает либо пройти все шаги, чтобы восстановить пароль.
Также можно выполнить простую схему действий:
Зайдите в phpmyadmin, URL-адрес is: http://localhost/phpmyadmin. После этого находим кнопку «wordpress», чтобы просмотреть раскрывшийся списки. То, что нужно найти для изменения login wp is: wp1_users. После нажатия на нее можно заметить все изменения. Наши данные для admin is user_login, именно в этом столбце отражены все логин и пароль, применимые администратором. Пароль можно отредактировать. Нужный нам file is: «user_pass». После этого в выпадающем меню Функции нужно написать следующее: «MD5 С». Следующий пункт Funktion is password, где нужно создать нужную защиту для сайта. Теперь все данные обновлены в admin через localhost . Теперь вы знаете несколько способов восстановления пароля, можно выбрать один из предложенных в зависимости от ситуации.
На этом наша скромная экскурсия по движку заканчивается, мы прошлись по его основным разделам.