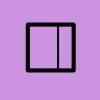Установка CMS Joomla на виртуальный и локальный хостинг
CMS Joomla заработала свою популярность благодаря завидной функциональности и постоянному развитию. Важно отметить, что движок Joomla имеет открытый исходный код, поэтому при необходимости в ядро можно будет вносить правки: устанавливать дополнительные модули, расширения и т.п. Проще говоря, модифицировать и расширять свою площадку, как душе угодно.
Запустить сайт на CMS Joomla можно на локальном или виртуальном хостинге.
Установка Джумлы на локальный хост не подразумевает размещение ресурса в сети, но именно это и нужно, ведь так вы сможете экспериментировать с Joomla.
Установка Joomla на хостинг требуется тем веб-мастерам, которые готовы для размещения площадки в сети. Впрочем, далее в материале рассмотрим вариант установки на локальный (на компьютер) и виртуальный хостинг. Сначала поговорим о том, как установить Joomla на виртуальный хостинг.

Содержание
Установка Joomla на хостинг
Чтобы перейти к первому этапу – установке Joomla – нужно обзавестись движком Joomla. Найти его можно на оф. ресурсе http://www.joomla.org/, а если вы хотите сразу скачать русскоязычную версию, то найти ее можно по URL: http://joomla.ru/
Скачанный архив распаковывается при помощи архиватора. Внутри него вы обнаружите папки, к примеру, administrator, language, cli, cache, images и многие другие.
Собственно, чтобы теперь скачанный архив можно было использовать на ваше усмотрение, необходим виртуальный хостинг и домен. Заметим, что адрес сайта выступает в качестве домена. Домен привязывается к хостингу, и по возможности он должен отражать деятельность вашего будущего проекта, а также «врезаться в память». Отметим, что если вы зарегистрировали домен на себя, то и принадлежать он будет исключительно вам. Зарегистрировать домен можно как на отдельном ресурсе, но большинство предпочитает заказывать домен у хостера.
Привязка домена осуществляется при помощи DNS-серверов, благодаря которым ваш сайт будет находиться в сети. Каждый сервер в интернете имеет свой IP-адрес, набор цифр, к примеру, 192.148.0.1. Доменное имя при этом может не принадлежать одному серверу. Если появится необходимость переноса домена на другой хостинг, то работать он уже будет под другим IP-адресом.
После приобретения хостинга пользователю выдаются доступы для управления сайтом. Адреса DNS-серверов прописаны в данных о домене.
Заливаем CMS Joomla на сервер, подключаем базу данных и приступаем к установке
Если вы разархивировали скачанный архив, то теперь все файлы нужно залить на хостинг. Лучше всего это будет сделать при помощи FTP-клиента (данные доступа выдаются хостером). Собственно FTP-клиентом называют программу, благодаря которой выполняется подключение к FTP-серверу удаленно. Наиболее популярные: Filezilla, Total Commander. Файлы CMS Joomla необходимо копировать в корневую папку PUBLIC_HTML или WWW.
После этого все файлы Joomla будут считаться установленными, но теперь еще необходимо подключить к CMS базу данных. Различные хостинг-провайдеры используют свои механизмы подключения, но так или иначе они являются однотипными, поэтому при установке и работе с ними никаких проблем возникнуть не должно.
В панели хостера поищите меню, которое отвечает за управление базами данных. Здесь вам потребуется ввести имя базы данных, создать пользователя, задать пароль и установить права доступа к созданной базе.
Чтобы установить Joomla версии 3 и выше, необходимо выполнить всего три несложных действия (предыдущие версии запрашивали семь шагов). Мастер установки поддерживает все распространенные браузеры. Итак, переходим к инсталляции:
- Конфигурация Joomla. Установщик Джумла самостоятельно выберет язык браузера и выберет нужную вам языковую версию CMS. Далее вам придется ввести: имя будущего сайта, придумать краткое описание сайта, вписать адрес электронной почты, а также вписать имя и пароль администратора (при помощи этих данных вы и сможете заходить на свой будущий сайт).
- База данных. Теперь необходимо установить соединение с созданной базой MySQL. Тут придется ввести имя базы данных, ввести имя юзера и пароль для входа (остальные поля трогать необязательно).
- Завершительный этап установки. На этом этапе убеждаемся, что ваш сервер отвечает всем требованиям для установки CMS Joomla.
Процесс инсталляции предполагает пошаговое выполнение всех пунктов, а в противном случае CMS может работать неправильно. Если все было выполнено правильно, то в каталоге конфигураций будет создан файл configuration.php; если вы увидите сообщение «Поздравляем, Вы установили Joomla», то значит установка прошла успешно, но теперь необходимо убрать с сервера папку установки installation, которая расположена в корне сайта (делается это из побуждений безопасности, чтобы не дать возможности злоумышленникам повторно запустить установку).
После нажмите на Панель управления, в результате чего перед вами откроется админка. Для входа необходимо ввести логин и пароль, который вы указывали еще на первом шаге.
Сразу же после установки Joomla необходимо произвести некоторые общие настройки.
Настраиваем Joomla
В Панели управления в разделе Система содержится раздел Общие настройки (все пункты разбирать не будем, рассмотрим только те, которые являются наиболее важными):
- Название сайта. Это текст, который будет отображен в title сайта, в заголовке панели управления, а также при включенной опции «Сайт выключен»;
- Сайт выключен. Если включить данную опцию, то будет произведена блокировка доступа к ресурсу. Полезно при выполнении технических работ;
- Показывать сообщение. Включение опции показа сообщения при выключенном сайте;
- Offline-сообщение. В данное поле можно вписать текст, который будет показываться на выключенном сайте. Обычно это что-то типа «Извините, на сайте ведутся технические работы»;
- Изображение при выключенном сайте. Это изображение, которое будет отображено при выключенном сайте (необязательный пункт);
- Редактор по умолчанию. Выбор редактора, благодаря которому будут создавать материалы;
- CAPTCHA. Выбор каптчи по умолчанию;
- Уровень доступа по умолчанию. Эта опция позволяет выбрать уровень доступа к новым материалам, пунктам меню и другим элементам;
- Длина списка по умолчанию. Данная опция позволяет задать длину списков объектов в рабочих областях админки;
- Ограничение ленты новостей. Количество элементов, которое будет показано в ленте;
- E-mail ленты новостей. Данная опция позволяет заменить имя автора публикуемых материалов на его E-mail.
Далее в настройках можно заняться настройкой метаданных, SEO и т.д., но это уже скорее тема для отдельного материала.
Ставим Joomla на компьютер (при помощи Денвера)
Установка CMS Joomla на компьютер производится значительно проще, нежели на виртуальный сервер. Чтобы создать локальный хостинг потребуется скачать и установить Denwer (программная оболочка и набор инструментов, благодаря которым можно работать с сайтами без подключения к интернету). Получить программу можно по URL: http://www.denwer.ru/
Если у вас нет CMS Joomla, то идем по этой ссылке и скачиваем пакет: http://joomla.ru/.
Теперь зайдите на созданный на вашем компьютере сервер, найдите папку WWW и создайте новую папку с названием вашего сайта. В эту папку необходимо распаковать все папки и файлы, которые содержатся в архиве Джумлы. Запустите Денвер при помощи значка, который после установки должен был появиться на вашем рабочем столе.
Зайдите в один из интернет-браузеров, введите адрес локального хостинга в формате «localhost/ваш_сайт.ру», после чего перед вами откроется мастер установки Joomla. Процесс инсталляции ничем не будет отличаться от установки на виртуальный хостинг: также необходимо вбить описание сайта, придумать логин и пароль для входа и т.п. На втором шага необходимо указать данные базы данных MySQL. Чтобы создать базу данных, необходимо перейти по адресу «localhost/tools/phpmyadmin».
В открывшейся панели нужно создать нового пользователя и новую базу данных. Как только создадите базу данных, можно переходить к продолжению установки при помощи кнопки «Далее». Теперь вы должны будете увидеть всю конфигурацию будущего сайта, и если вас все устраивает, то нажимайте «Установка». По окончанию установки также рекомендуем удалить папку «installation».
Вот и все, теперь у вас есть сайт, работающий на CMS Joomla на компьютере. Правда, он будет полностью пустым и он не будет доступен другим пользователям сети, но Денвер для того и нужен. Попробуйте наполнить его различным контентом, устанавливайте шаблоны, компоненты, модули, плагины. В общем, экспериментируйте! В случае, если после длительных экспериментов ваш сайт начнет работать не совсем корректно, то его всегда можно снести или создать новый.