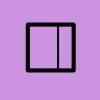Устанавливаем CMS Joomla на Denwer
Если вы решились на создание сайта на Джумла, то сначала рекомендуем запустить его на компьютере при помощи локального хостинга; то есть вы получите возможность работать с сайтом, не приобретая при этом виртуальный хостинг и домен (даже не нужно будет подключение к интернету). Естественно, ваш Joomla сайт никто не сможет видеть, т.к. он будет размещен у вас на компьютере, но при необходимости можно будет выполнить перенос на виртуальный хостинг.
Локальный хостинг нам обеспечит Денвер – набор дистрибутивов, используемых веб-мастерами для выполнения работ с «домашними» сайтами (главное их достоинство – их можно удалить и сразу же поставить на их место «чистый» движок) без необходимости подключения к интернету.
Матерые пользователи компьютера с легкостью смогут поставить себе Denwer и запустить его, но большинство «зеленых» юзеров испытывают трудности с установкой и последующем управлением локальным хостом (перенос на виртуальный хост для них действительно большая проблема).
Содержание
Установка Денвера
Распишем все по пунктам, чтобы вам было понятнее:
- В первую очередь необходимо скачать сам Denwer по URL: http://www.denwer.ru/ или http://wpnew.ru/denwer_3.zip (неофициальный источник, версия может быть устаревшей);
- После скачивания Денвера, необходимо установить его;
- После запуска продукт спросит вас «Действительно ли Вы хотите установить базовый пакет?», на что отвечаем «Да»;
- Теперь нажимаем клавишу «Enter». Теперь вас попросят указать папку, куда необходимо скопировать файлы сервера. Рекомендуем оставить путь по умолчанию «C\WebServers», или же можете самостоятельно указать папку, в которую вы хотите установить Денвер;
- Как выберете папку установки, нажимайте «Enter», после чего сразу нажимайте «Y» (то есть «YES»);
- Сейчас потребуется выбрать букву диска (по умолчанию идет буква Z, рекомендуем также ее использовать, если она не занята);
- Нажмите «Enter», после чего начнется перенос файлов в ту папку, которую вы указывали ранее;
- Как только перенос будет окончен, на следующем этапе всплывет окно, в котором будет написано, что виртуальный диск может запускаться в двух режимах. 1-й режим подразумевает запуск виртуального диска при запуске Windows, а 2-ой не будет создавать виртуальный диск при запуске Windows. Особой разницы нет, ведь сервера придется запускать в обоих случаях, но 1-й вариант считается наиболее оптимальным, поэтому рекомендуем нажать «1» и «Enter»;
- В завершение установки, установщик Denwer спросит вас, стоит ли создавать ярлыки на рабочем столе. Рекомендуем вписать «Y» и нажать «Enter», так будет удобнее всего. В случае чего, можно будет после выполнить перенос ярлыков из папки.
Запускаем Денвер при помощи иконки, расположенной на рабочем столе. В строке браузера прописываем «localhost» после чего появится окно, в котором ищем ссылку «Заведение новых БД и пользователей MySQL». Создайте новую базу данных, запомните ее название (заметим, что можно поле пароля имени и пароля пользователя можно оставить пустым – так меньше будет вероятности запутаться в будущем). Все, теперь в Denwer у вас есть база данных, которую мы будем дальше подключать к Joomla.
https://www.youtube.com/watch?v=bNn642qE7RY
Установка Джумлы в Денвер
После установки Денвера, на диске «С» у вас должна создаться папка «WebServers», в которой будут расположены все файлы вашего сайта; для удобства также был создан диск «Z», перейдя на который вы также попадете в папку «WebServers». Разницы нет, куда переходить, но имейте это в виду.
Зайдите на диск Z, а далее в папку home. Тут вам необходимо создать папку, которая будет иметь будущее название сайта; то есть нужно вписать доменное имя, которое, возможно, вы в дальнейшем будете использовать. Пусть у нас будет ресурс saitnajoomla.ru. После создания этой папки, необходимо создать еще одну под названием «www». После этого стоит найти скачанный архив с Joomla и выполнить перенос всех файлы в только что созданную папку «www». Если у вас нет дистрибутива Joomla, то получить его можно по URL: https://www.joomla.org/download.html
Итак, мы загрузили файлы Joomla в нужную папку Денвера, заранее создали базу MySQL и запустили Denwer через ярлык на рабочем столе. Если все так, то в браузере вбиваем адрес вашего сайта и переходим по нему; если будет показана ошибка или вас перенаправит на виртуальный сайт, то выключите интернет и перезапустите Денвер.
При переходе на сайт перед вами откроется одно из окон Joomla – с возможными проблемами и настройками конфигурации. Так как мы используем Денвер, то проблем с хостером у нас возникнуть не может, поэтому вы наверняка попадете на страницу настройки своего сайта. Тут вам необходимо ввести название сайта, его описание для поисковых систем, e-mail администратора, пароль и логин. После заполнения всех этих полей, переходим к следующему этапу.
Теперь потребуется дать доступ к базе данных. Просто заполняем все поля (префикс таблиц генерируется автоматически, его можно не менять). И опять нажимаем кнопку «Далее», после чего вы будете перенаправлены на конечную страницу установки, где можно выбрать тип демо-данных, а также отправить информацию о конфиге сайта на электронную почту (можно сразу ознакомиться с ней).
Вот и все, на этом установку Joomla можно считать оконченной. Вам лишь остается войти в панель управления при помощи логина и пароля, которые вы указывали на первых этапах установки. После установки не забудьте удалить папку «installation»; на Денвере никто не будет пытаться получить доступ к вашим файлам, но если папку не удалить и затем выполнить перенос сайта на виртуальный хост, то безопасность сайта будет под угрозой.